
ایجاد share folder در شبکه

آموزش اشتراک گذاری یک پوشه در شبکه
شیر کردن یک فایل در شبکه برای زمانی مورد نیاز است که شما قصد دارید در شبکه ی خود چندین نفر به یک فایل و یا یک فولدر دسترسی داشته باشید، در آموزش قبلی به شما یاد دادیم چطور پرینتر خود را در شبکه share کنید اگر این آموزش را مطالعه نکردین آن را از دست ندهید ” اشتراک گذاری پرینتر در شبکه ” ، زمانی که چندین دستگاه به یک مودم و یا روتر متصل هستند این امکان وجود دارد که با ایجاد یک share folder فایل هایی را در یک پوشه با هم به اشتراک بگذارند، البته باید توجه کنید که قبل از به اشتراک گذاری فولد نیاز به تنظیمات شبکه خواهید داشت
اشتراک گذاری فولدر در شبکه
قبل از اینکه بخواهیم درمورد اشتراک گذاری فولدر در شبکه صحبت کنیم بدنیست بدانیم واژه share به معنای به اشتراک گذای است و ویندوز 10 دارای این قابلیت است که یک فرد بتواند با استفاده از شبکه فولدر یا فایلی را با دستگاه دیگر شبکه به اشتراک بگذارد.
برای به اشتراک گذاشتن یک پوشه در شبکه با توجه به محیط شبکه و انچه که می خواهید انجام دهید روش هایی برای اشتراک گذاری فایل در ویندوز وجود دارد. که در ادامه مقاله به بررسی راههای ممکن می پردازیم.
ایجاد share folder در شبکه
شیر فولد share folder چیست ؟ قبل از هر چیز لازم است بدانیم فولدر share شده یعنی چی و چه کاربردی دارد، شما زمانی که داخل یک شبکه ی کامپیوتری هستید میتوانید یک فولدر و یا حتی یکی از درایوهای کامپیوتر خود را با دیگران به اشتراگ بگذارید و با توجه به دسترسی که تعریف میکنید افراد میتواند به این فولدر اشتراک گذاری شده دسترسی داشته باشند، سرعت جابه جایی اطلاعات در شبکه بستگی به سخت افزاری دارد که در حال استفاده هستید، به عنوان مثال سرعت انتقال داده در زمان استفاده از کابل شبکهی Cat5 برابر 100 مگابیت بر ثانیه (Mbps) است.بنابراین هر چقدر سرعت سخت افزاری که در حال استفاده هستید یعنی سرعت کارتهای شبکه ، کابر ، سوییچ و … بالاتر باشد سرعت انتقال داده نیز افزایش پیدا میکند. بنابراین با استفاده از این روش میتوانیم بین کامپیوتر های داخل شبکه فایل هایی را جا به جا کنیم بدون اینکه نیاز به یک سخت افزاری مانند فلش و یا رم برای جا به جایی اطلاعات داشته باشید حالا با هم به سراغ تنظیمات ویندوز میرویم و به صورت عملی یک پوشه را در ویندوز به اشتراک میگذاریم:
تنظیمات شبکه برای اشتراک گذاری فایل و پوشه در شبکه
قبل از اینکه به سراغ شیر کردن یک فولدر در شبکه برویم برای اشتراک گذاری فایل در شبکه نیاز است که تنظیمات شبکه را بررسی کنیم و دسترسی دیگر سیستم ها را به این سیستم برای دسترسی به فایل های شبکه و باز کنیم برای اینکار در ویندوز 10 و یازده از طریق تنظیمات وارد میشویم و در ویندوز 7 و 8 از طریق کنترل پنل
فعالسازی تنظیمات share folder در ویندوز 7 و 8
ابتدا از منو استارت وارد کنترل پنل control panel میشویم
حالا گزینه network and sharing center را باز میکنیم
در این صفحه از سمت چپ گزینه change advance sharing setting را باز میکنیم
در صفحه مانند گزینه هایی را داریم که در ادامه در ویندوز 10 و یازده خواهید دید، قسمت network discovery و قسمت file and printer sharing را بر روی حالت turn on قرار دهید.
با انجام این مراحل سیستم های دیگر به راحتی میتوانند به سیستم شما دسترسی داشته باشند و از فایل های قرار داده شده داخل فولدر شیر شده استفاده کنند.
فعالسازی تنظیمات share folder در ویندوز 10 و 11
در این ویندوز ها برای فعالسازی دسترسی سیستم های دیگر به سیستم شما وارد تنظیمات ویندوز میشویم برای اینکار میتوانید کلید های ترکیبی win + I را بفشارید
حالا گزینه Network & Internet را انتخاب کنید
در پنجره تنظیمات اینترنت در ویندوز 11 و 10 از سمت چپ گزینه Status را انتخاب کنید و سپس گزینهی Change Advanced Sharing Options را از سمت راست صفحه باز کنید.
حالا در صفحه ای که در پایین مشاهده میکنید کافیه دو گزینه network discovery و قسمت file and printer sharing را بر روی حالت turn on قرار دهید.
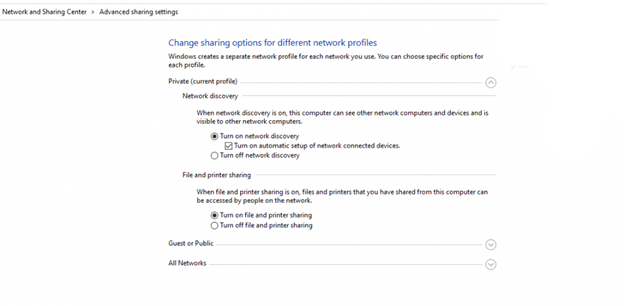
حال که تنظیمات در دسترس بودن ویندوز خود را انجام داده اید میتوانید به سراغ موضوع اصلی بروید و یک فولدر و یا حتی یک درایو را در شبکه ی خود شیر کنید.
چطور ایجاد یک فولدر share در شبکه را انجام دهیم؟
نحوه ی به اشتراک گذاری فایل ها در شبکه به این صورت است که یک فولدر در قسمتی از هارد که مد نظرتان است ایجاد کنید و یا فولدری که قصد دارید اطلاعات درون آن را با دیگران به اشتراک بگذارید را انتخاب کنید و سپس مراحل زیر را دنبال کنید
بر روی فایل مورد نظر کلیک راست کنید و گزینه properties را بزنید.
حالا در سربرگ های بالای صفحه سربرگ sharing را انتخاب کنید و بر روی گزینه Advanced sharing کلیک کنید. لازم است ابتدا دسترسی به دیگران بدهیم تا به این فولدر دسترسی داشته باشند.
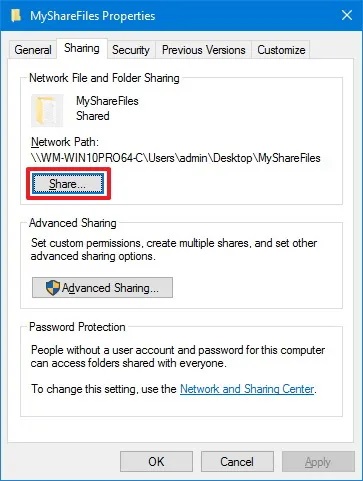
در این صفحه قسمت پایین گزینه ای تحت عنوان permission دارید که سطوح دسترسی افراد به این فولدر را مشخص میکنید این گزینه را باز کنید.
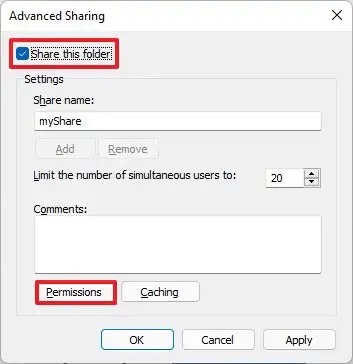
زمانی که گزینه permissions را باز میکنید صفحه ای را مشاهده میکنیم که سطوح دسترسی را برای یوزرها و یا به عبارتی کاربر ها و گروه های داخل ویندوز مشخص کرده است. گروه مورد نظر و یا کاربر مورد نظر را انتخاب میکنیم و به آنها دسترسی میدهیم
در این قسمت ما سه نوع دسترسی داریم full control به این معنی است که میتواند کاملا به این فولدر دسترسی داشته باشد ، آن را حذف کند و سطح دسترسی دیگران را نیز برای این فولدر تغییر دهد، گزینه execute به این معنی است که فایل های اجرایی را میتواند اجرا کند و فایل ها را ادیت کند ، و در نهایت گزینه read را داریم که نمیتواند هیچ ادیتی بر روی فایلی داشته باشد بلکه فقط میتواند فایل های داخل این فولدر را بخواند برای مثال فرض کنید ما یک تیم هستیم که بر روی یک فایل اکسل در حال کار هستیم اگر من به کسی دسترسی read بدهم او دیگر نمیتواند ادیتی بر روی این فایل انجام دهد و فقط میتواند آن را ببیند.
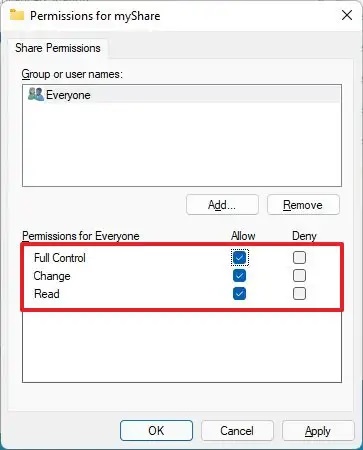
در نهایت زمانی که این صفحه را اوکی کنید در صفحه قبل کافیه برای شیر شدن این فولدر تیک گزینه share this folder را بزنید و همچنین یک نام برای فولدر شیر شده خود انتخاب کنید.
حل مشکل درخواست پسورد در شبکه
این موضوع خیلی مهم است که زمانی که یک شبکه ی کامپیوتری راه اندازی میکنید برای تمامی سیستم های داخل شبکه پسورد قرار دهید اما اگر به هر دلیلی قصد ندارید پسوردی برای سیستم های خود داشته باشید و از طرفی قصد به اشتراک گذاری فایل و پرینتر در شبکه را دارید ، از انجایی که راه اندازی شبکه شما را ملزم میکند به داشتن پسورد لازم است به تنظیمات شبکه ی روی سیستم خود بروید و گزینه درخواست پسورد در شبکه را خاموش کنید برای اینکار مسیری که در بالا برای رفتن به تنظیمات advance and sharing setting را با توجه به ویندوز خود طی کنید
در این صفحه پروفایل مورد نظر خود را باز کنید و در قسمت password protection گزینه turn off را انتخاب کنید تا پسورد این سیستم در شبکه خاموش شود و برای دسترسی به فولدر شیر دیگر از شما پسورد نخواهد.
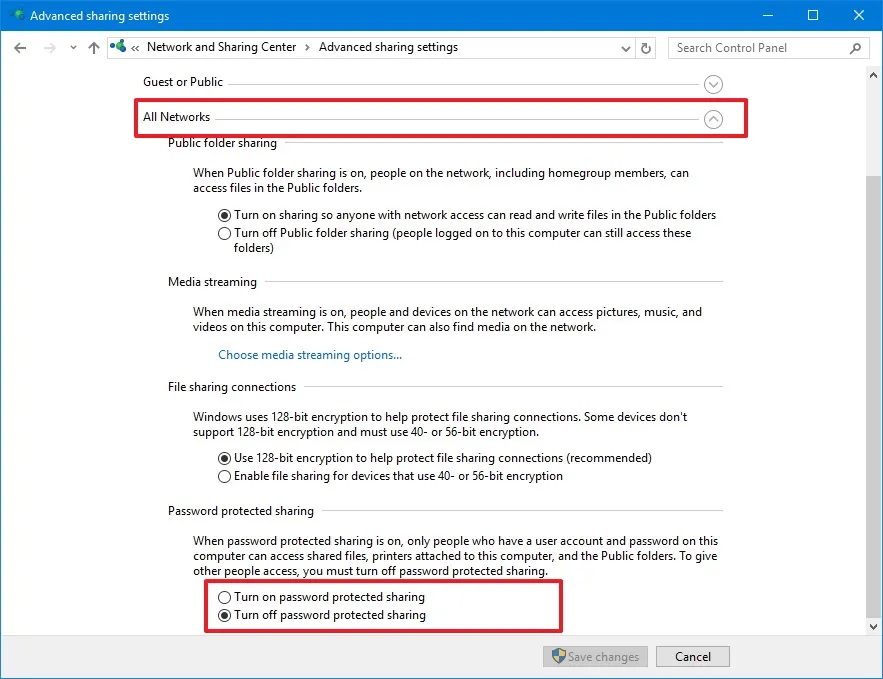
در نهایت برای سیو شدن تغییراتی که اعمال کرده اید گزینه save change را انتخاب کنید
چطور به فایل های share شده دسترسی داشته باشیم؟
حال قصد داریم بدانیم چطور میتوانیم بر روی یک سیستم دیگر به فولدر شیر شده در این سیستم دسترسی داشته باشیم برای اینکار کافیه آدرس آی پی این سیستم را بدانیم و یا نام کامپیوتر این سیستمی که در حال حاضر فولدر شیر کرده است را بدانیم.
برای فهمیدن آدرس IP سیستم چه باید بکنیم؟
برای فهمیدن آدرس آی پی یک سیستم میتوانید وارد CMD سیستم شوید برای اینکار مراحل زیر را دنبال کنید:
ابتدا داخل استارت عبارت CMD را سرچ کنید
حالا بر روی command prompt کلیک راست کنید و گزینه run as administrator را بزنید
حالا در صفحه ی باز شده عبارت ipconfig را سرچ کنید و آی پی این سیستم را جایی یادداشت کنید
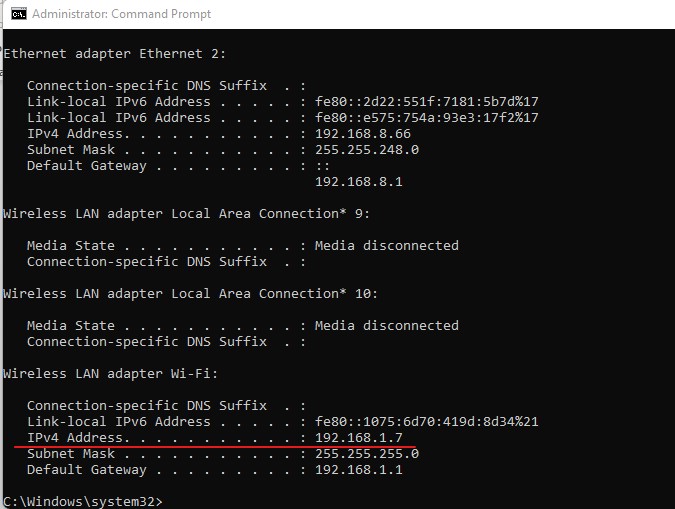
همچنین میتوانید بر روی مای کامپیوتر خود کلیک راست کنید و گزینه properties را انتخاب کنید و در قسمت full computer name نام سیستم را مشاهده کنید و یادداشت کنید تا در سیستم کلاینت از آن استفاده کنید.
دسترسی به share folder از سیستم کلاینت
برای دسترسی به share folder بر روی سیستم کلاینت مسیر زیر را طی میکنیم
ابتدا داخل ران عبارت run را سرچ کنید
حالا در پنجره run لازم است آدرس آی پی و یا نام کامپیوتر سرور شیر را وارد کنید برای اینکار با فرمتی زیر اینکار را انجام میدهیم یعنی دو بار علامت بک اسلش \\ و سپس آدرس و یا نام کامپیوتر را بنویسید
به محض زدن دکمه اینتر شما به فولدر که شیر کرده اید دسترسی خواهید داشت.
حل مشکل فایروال در عدم دسترسی به فولدر شیر
برخی مواقع به دلیل فعال بودن فایروال وتنظیم نبود آن مشاهده میکنیم که با اینکه تمامی تنظیمات شبکه برای share folder را انجام داده ایم باز هم در دسترسی به فولدر اشتراک گذاری شده با ارور رو به رو میشویم برای حل این مشکل لازم است تنظیمات فایروال ویندوز را به درستی انجام دهید





